Customization
The sections below describe typical customization examples. To see all options, see the options page.
INFO
If you desire a full custom UI, please get in touch. A premium plan is required.
Default flow and screens
The SDK comes pre-configured with default screens, allowing it to be used without any further customization. The default flow (in the dark theme) is shown in this video, and this diagram below:
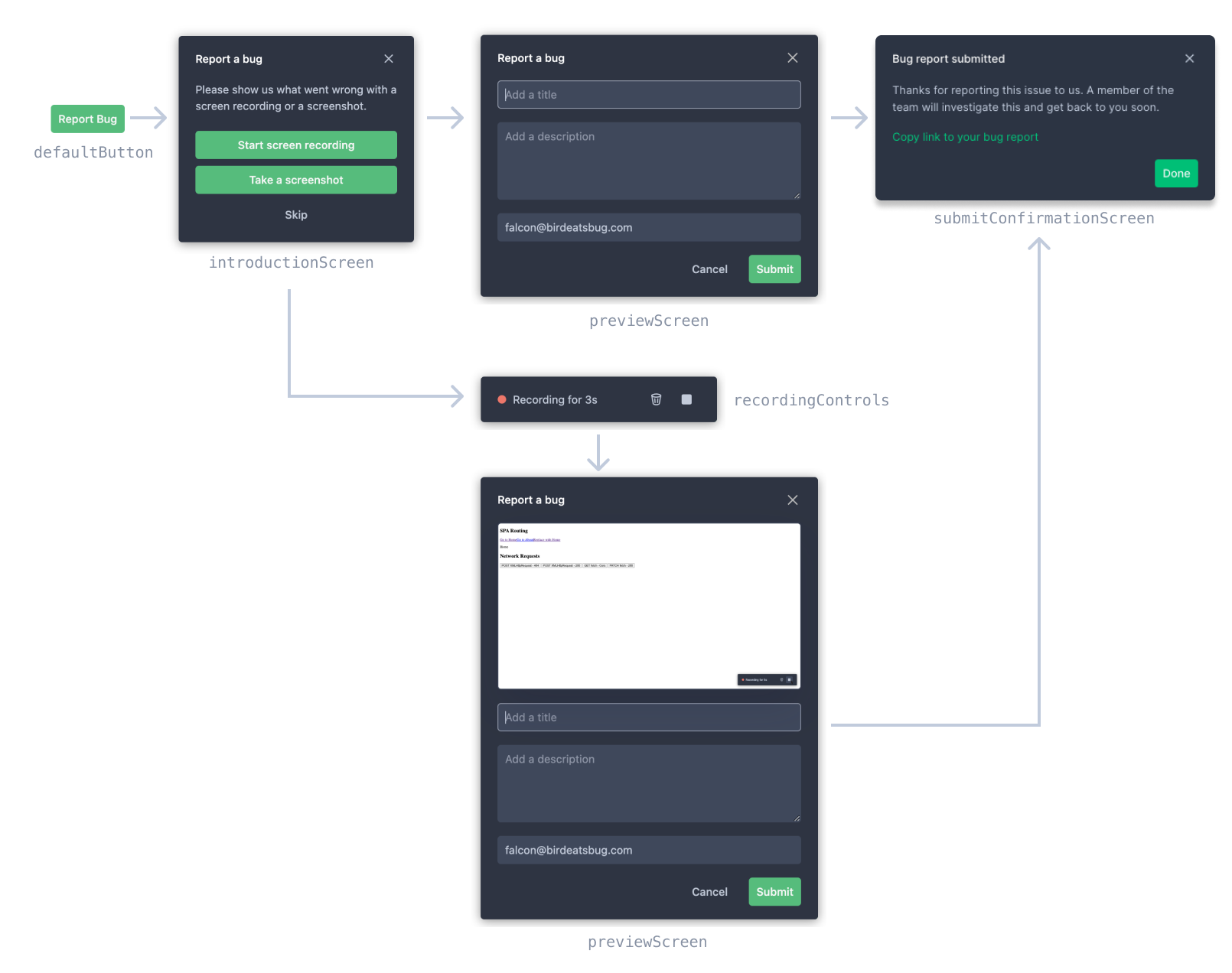
Chose a theme
We offer both a dark and a light theme for the default screens. You can change it by setting the ui.theme option to the desired variant:
window.birdeatsbug.setOptions({
/* ... other options */
ui: {
theme: 'light',
},
})
Place the default button
You can position the default button in one of the four corners of the browser. You can set its position using the following property:
window.birdeatsbug.setOptions({
/* ... other options */
ui: {
/* can be set to 'top-right', 'top-left', 'bottom-right', or 'bottom-left' */
position: 'top-right',
},
})
Change UI text
You can define every UI element's copy by setting the text option object's keys to custom string values:
window.birdeatsbug.setOptions({
/*...otherOptions, */
ui: {
text: {
defaultButton: 'Report feedback',
},
},
})
All available UI text keys are documented here.
Customize the default button trigger action
By default, an introduction screen is shown when the default button is clicked. This is helpful for end-users, but might be superfluous when using the SDK in an internal testing system with users who are familiar with Bird Eats Bug. Instead of showing the screen, you can configure screen recording to start right away, or that a screenshot is taken.
To start screen recording right away:
window.birdeatsbug.setOptions({
/*...otherOptions, */
hooks: {
onTrigger: () => window.birdeatsbug.startRecording(),
},
})
To take a screenshot:
window.birdeatsbug.setOptions({
/*...otherOptions, */
hooks: {
onTrigger: () => window.birdeatsbug.takeScreenshot(),
},
})
By default, window.birdeatsbug.showIntroductionScreen is called. Besides the options shown above, any valid function can be passed to the onTrigger hook as click event handler for the default trigger button.
Add additional triggers
Any HTML element with the attribute data-birdeatsbug="trigger" that is present in the DOM when the SDK is initialized triggers the SDK flow. For example:
<button data-birdeatsbug="trigger">Share feedback</button>
While this approach works well for static or server side rendered sites, single page applications might add triggers only later. To trigger the SDK flow programatically, call window.birdeatsbug.trigger(), e.g. in the click handler of a button. Before making a call to window.birdeatsbug.trigger(), check whether the end-user's browser is supported, by checking if window.birdeatsbug.isBrowserSupported is true (and, of course, only add triggers programatically if that's the case). Example:
if (window.birdeatsbug.isBrowserSupported) {
const customButton = document.createElement('button')
customButton.innerText = 'Share feedback'
customButton.addEventListener('click', window.birdeatsbug.trigger)
document.body.appendChild(customButton)
}
Disable the default button
To hide the default button and only use custom triggers, set the ui.defaultButton option to false:
window.birdeatsbug.setOptions({ui: {defaultButton: false}})
Define which fields users need to submit
Besides the (optional) screen recording, end-users can provide up to three inputs in the session's preview screen:
- Title
- Description
- Email address
Each one of these inputs can be configured to be required, optional, or hidden.
window.birdeatsbug.setOptions({
/*...otherOptions, */
ui {
previewScreen: {
/* title input visible, but optional */
title: 'optional',
/* description textarea not visible */
description: false,
/* email input needs to be filled */
email: 'required'
}
}
})
Pre-fill / auto-include the user email
If you know the user's email address, you can pass it to the SDK. If the session preview screen is configured to show the email input, it will be pre-filled with the user's email. If the email field is hidden on the session preview screen, the email will still be included in the submission, but the user will not be able to change it.
window.birdeatsbug.setOptions({
/*...otherOptions, */
user: {email: 'feedback@birdeatsbug.com'},
})
Integrate with Intercom
The Bird SDK can supplement customer support flows with Intercom. The following configuration will open Intercom and auto-send the Bird session link to customer support via Intercom after a session was uploaded. This allows customer support to respond to the user right away:
window.birdeatsbug.setOptions({
/* ...otherOptions, */
integrations: {
intercom: true,
},
})
Integrate with Zendesk
The Bird SDK can supplement customer support flows with Zendesk. The following configuration will open Zendesk and will auto-send the Bird session link after successful session upload. The Zendesk message allows customer support to respond to the user right away:
window.birdeatsbug.setOptions({
/* ...otherOptions, */
integrations: {
zendesk: true,
},
})
Skip or customize the success screen after session upload
After a successful session upload, the submitConfirmationScreen is shown to inform the user about the success. The screen is automatically skipped when the Intercom or Zendesk integration is enabled. Even without integration the screen can be skipped:
window.birdeatsbug.setOptions({
/*...otherOptions, */
ui: {
submitConfirmationScreen: false,
},
})
To show the screen, but prevent that end-users can copy the session link:
window.birdeatsbug.setOptions({
/* ... other options */
ui: {
submitConfirmationScreen: {sessionLink: false},
},
})
Exclude recording of select data types
Data-rich bug reports are more efficient to debug and resolve. However, there's valid reasons to exclude some events from the bug report, e.g. to protect the privacy of end-users. That's why each recordable event type can be ignored by the recorder when setting its specific recordedEventTypes property to false.
window.birdeatsbug.setOptions({
/*...otherOptions, */
recordedEventTypes: {
/* mouse clicks */
click: true,
/* keystrokes */
keystrokes: true,
/* console.debug() calls */
debug: true,
/* console.log() calls */
log: true,
/* console.info() calls */
info: true,
/* console.warn() calls */
warn: true,
/* console.error() calls */
error: true,
/* console.assert() calls */
assert: true,
/* unhandled errors */
'error-uncaught': true,
/* promise rejections */
'error-promise': true,
/* network requests and responses */
network: true,
/* DOM (screen) recording */
dom: true,
},
})
Mutate recorded data before upload
The authorization header in network requests is scrubbed automatically. To exclude additional private information, use the beforeUpload hook. The example below removes the password field from network request bodies:
async function removePii(sessionData) {
sessionData.networkRequests = sessionData.networkRequests.map(request => {
if (request.requestBody?.password) {
delete request.requestBody.password
}
return request
})
return sessionData
}
window.birdeatsbug.setOptions({
/*...otherOptions, */
hooks: {
beforeUpload: removePii,
},
})
The same hook can also be used to e.g. prefix all session titles reported with SDK:
window.birdeatsbug.setOptions({
/*...otherOptions, */
hooks: {
beforeUpload: sessionData => {
if (sessionData.session.title) {
sessionData.session.title = 'SDK: ' + sessionData.session.title
}
return sessionData
},
},
})